వికీపీడియా:విజువల్ ఎడిటర్/యూజర్ గైడ్

- Main page
- Feedback page (or at MediaWiki)
- Sandbox (no account required)
- Introductory tutorial
- Why are the developers building this?
- Documentation:
- Development:
- Workshops:
- Update the help pages
- Add TemplateData (Tutorial)
- Customization
- Known problems
- Requests for Comments (RfCs): Jul 2013 a, Jul 2013 b, Jul 2015, Sep 2015
ప్రచురితమై ఉన్న వ్యాసాలను చెడగొట్టకుండా విజువల్ ఎడిటరు పనితీరును చూడాలనుకుంటే, ఈ ప్రయోగశాలలో దాన్ని పరీక్షించవచ్చు. ఆ పేజీలో విజువల్ ఎడిటరు ఉపయోగించడానికి మీకు ఖాతా అవసరం లేదు.
పరిచయ పాఠాలు కూడా అందుబాటులో ఉన్నాయి.విజువల్ ఎడిటరు అనేది తెలుగు వికీపీడియాలో దిద్దుబాట్లు చేసేందుకు అందుబాటులో ఉన్న రెండు ఉపకరణాల్లో ఒకటి. వికీటెక్స్ట్ ఎడిటరు అనేది రెండవది. వికీటెక్స్ట్ ఎడిటరు కంటే విజువల్ ఎడిటరు కొత్తది, ఆధునికమైనది, వాడటానికి తేలికైనది. వికీటెక్స్ట్ ఎడిటరును వాడాలంటే వికీటెక్స్ట్ మార్కప్ నేర్చుకోవాల్సి ఉంటుంది. విజువల్ ఎడిటరును వాడేందుకు వికీటెక్స్ట్ మార్కప్ నేర్చుకోవలసిన అవసరం లేదు. దిద్దుబాటు చేసిన వచనాన్ని విజువల్ ఎడిటరు ఉన్నదున్నట్టుగా చూపిస్తుంది. ప్రచురించాక ఎలా ఉంటుందో, దిద్దుబాటు చేస్తూండగానే అలా చూపిస్తుంది. ఈ గైడు, విజువల్ ఎడిటరు విశేషాలను బొమ్మలతో, ఒక్కో అడుగే వేస్తూ చూపిస్తుంది. కొన్ని కొన్ని సందర్భాల్లో, ఉపకరణం లోకి తాజాగా చేర్చిన సరికొత్త అంశాలను చూపించక పోవచ్చు.
విజువల్ ఎడిటరు ఇంకా అభివృద్ధి దశ లోనే ఉంది. అందువల్ల దీనిలో కొన్ని పరిమితులు, దోషాలూ ఉండవచ్చు. ఉదాహరణకు, పెద్ద పేజీలను దిద్దుబాటు చేసే విషయంలో విజువల్ ఎడిటరు, వికీటెక్స్ట్ కంటే నెమ్మదిగా ఉంటుంది. విజువల్ ఎడిటరు అభివృద్ధిలో ఉండగా, అది చేసిన దిద్దుబాట్లు మీరు ఉద్దేశించిన విధంగానే ఉన్నాయని నిర్ధారించుకోవడానికి మీ మార్పులను సమీక్షించుకుంటూ ఉండాలి.
విజువల్ ఎడిటరు వాడకంలో మీకు ఎదురైన సమస్యలు, వ్యాఖ్యలు, సలహాలను మీ అభిప్రాయాలు పేజీలో స్వాగతిస్తున్నాము. (ఒక గమనిక: 2017 చివరలో అన్ని మార్పులను సేవ్ చేయండి, పేజీని సేవ్ చేయండి అనే రెండు బొత్తాల పేర్లను మార్పులను ప్రచురించండి, పేజీని ప్రచురించండి అని మార్చాం. )
అందుబాటు వివరాలు
[మార్చు]విజువల్ ఎడిటరు క్రింది రకాల పేజీలలో (నేమ్స్పేస్లు) అందుబాటులో ఉంది:
- వ్యాసం ("ప్రధానబరి")
- వాడుకరి
- వర్గం
- సహాయం
- దస్త్రం (కానీ వికీమీడియా కామన్స్ లో కాదు)
పై పేరుబరుల్లో దిద్దుబాటు చేసేందుకు విజువల్ ఎడిటరు, వికీటెక్స్టు ఎడిటరు - రెండూ అందుబాటులో ఉంటాయి. వాడుకరి తనకిష్టమైనదాన్ని ఎంచుకోవచ్చు. దిద్దుబాట్లు చేస్తూ చేస్తూ మధ్యలో ఒక ఎడిటరు నుండి మరోదానికి మారనూ వచ్చు -చేసిన మార్పుచేర్పులన్నీ నిలిచే ఉంటాయి. ఇతర పేరుబరుల్లో (అన్ని "చర్చ" పేరుబరులతో సహా) విజువల్ ఎడిటరు అందుబాటులో లేదు. ఆయా పేజీల్లో దిద్దుబాట్లు చేసేందుకు వికీటెక్స్టు ఎడిటరు మాత్రమే అందుబాటులో ఉంది.
విజువల్ ఎడిటరును ఎంచుకోవడం
[మార్చు]తెలుగు వికీపీడియాలో రెండు ఎడిటర్లున్నాయి - వికీటెక్స్టు ఎడిటరు, విజువల్ ఎడిటరు. విజువల్ ఎడిటరును వాడబోయే క్రమంలో తొలి అడుగుగా దాన్ని మీ డిఫాల్టు ఎడిటరుగా మీ అభిరుచుల్లో పెట్టుకోవాలి. అది చేసే పద్ధతి ఇది:
నమోదై, లాగినై కూడా పై విధంగా తమ అభిరుచులలో విజువల్ ఎడిటరును చేతనం చేసుకోని వారు వికీపీడియా పేజీ URL చివరన ?veaction=edit అని చేర్చి, విజువల్ ఎడిటరును వాడుకోవచ్చు. వికీలో ఖాతా లేనివారు కూడా ఈ పద్ధతిని పాటించవచ్చు
విజువల్ ఎడిటరును తెరవడం
[మార్చు]మీ అభిరుచుల్లో, దిద్దుబాట్లు విభాగంలో, "సవరణ విధం:" అంశానికి చెందిన డ్రాప్ డౌను అంశాల్లో మీరు ఎంచుకున్నదాన్ని బట్టి ప్రతిపేజీ లోనూ "మార్చు" ట్యాబు గాని, "మూలపాఠ్యాన్ని సవరించు" ట్యాబు గాని, ఈ రెండూ గానీ కనిపిస్తాయి.
"దిద్దుబాటు ట్యాబ్లు రెంటినీ చూపించు" అనే వికల్పం ద్వారా రెంటినీ ఎంచుకున్నపుడు, ప్రతీ పేజీ లోనూ పైనుండే ట్యాబులు కింది విధంగా కనిపిస్తాయి.

అలాగే విభాగం దిద్దుబాటు లింకులు కింది బొమ్మలో చూపిన విధంగా ఉంటాయి.

గత విభాగంలో (తొలి అడుగు: విజువల్ ఎడిటరును ఎంచుకోవడం) చూపినట్లు విజువల్ ఎడిటరును మాత్రమే ఎంచుకుంటే ఒక్క "మార్చు" ట్యాబు మాత్రమే కనిపిస్తుంది.
తొలి అడుగులు: విజువల్ ఎడిటరు పరికరాల పట్టీ
[మార్చు]| దిద్దుబాటు కోసం పేజీని తెరిచినపుడు ఆ పేజీకి పైన, విజువల్ ఎడిటరు పరికరాల పట్టీ కనిపిస్తుంది. దానిలో బాగా తెలిసిన ఐకన్లు కొన్ని ఉంటాయి. అవి: | |
| చేసిన మార్పులను రద్దు చెయ్యడం, తిరగ చెయ్యడం చేసే రద్దు చెయ్యి, మళ్ళీ చెయ్యి బొత్తాలు. | |
 |
పేరాగ్రాఫు డ్రాప్ డౌను మెనూ: పేరాగ్రాఫు అమరికను మార్చుకునే పరికరం. పేరాగ్రాఫు పద్ధతిని మార్చేందుకు, ఆ పేరాగ్రాఫుపై కర్సరును ఉంచి, ఈ మెనూ లోని అంశాన్ని ఎంచుకోండి (పేరాగ్రాఫు లోని పాఠ్యం మొత్తాన్ని హైలైటు చెయ్యాల్సిన అవసరం లేదు). విభాగం శీర్షికలు "శీర్షిక" అని, ఉప విభాగాల శీర్షికలు "శీర్షిక 2", "శీర్షిక 3",.. అనీ ఉంటాయి. పాఠ్యపు సాధారణ రీతి "పేరాగ్రాఫు". |
 |
ఆకృతీకరణ: "A" ను నొక్కితే మెనూ తెరుచుకుంటుంది.
ఏ పాఠ్యాన్నీ ఎంచుకోకుండా "A" ను నొక్కి, మెనూలోంచి ఏదో ఒక అంశాన్ని ఎంచుకుంటే, దానికి సంబంధించిన ఆకృతి, కర్సరు ఉన్నచోటి నుండి ఇకపై మీరు రాయబోయే పాఠ్యానికి వర్తిస్తుంది. |
 |
లింకు ఇచ్చే పరికరం: గొలుసు ఆకారంలో ఉన్నదే లింకులిచ్చే పరికరం. దాన్ని నొక్కితే (ఏదైనా పాఠ్యాన్ని ఎంచుకున్నాక) లింకు ఇచ్చే డయలాగు పెట్టె తెరుచుకుంటుంది. |
| ఉల్లేఖించండి బొత్తాం: తెవికీలో సైటాయిడ్ అనే సేవను స్థాపించినందున "ఉల్లేఖించండి" అనే బొత్తాం కనిపిస్తుంది. ఈ సైటాయిడ్ ఉల్లేఖలను ఆటోమాటిగ్గా తయారు చేస్తుంది. | |
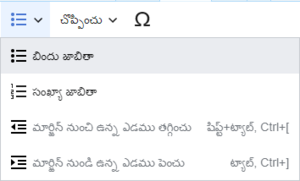 |
జాబితాలు, ఇండెంటేషను: మొదటి రెండు అంశాలను వాడి పాఠ్యాన్ని "బిందు జాబితా" గా గాని, "సంఖ్యా జాబితా" గా గానీ మార్చవచ్చు. చివరి రెండింటి ద్వారా జాబితా లోని అంశాల ఇండెంటేషన్ను పెంచడం, తగ్గించడం చెయ్యవచ్చు. |
 |
చొప్పించు: "చొప్పించు" మెనూలో ఉన్న అంశాలన్నీ కింది జాబితాలో ఉన్నాయి.
|
| ప్రత్యేక అక్షరాలు (స్పెషల్ క్యారెక్టర్స్) చేర్చడం: "చొప్పించు" మెనూ లోని "స్పెషల్ క్యారెక్టరు" (Ω) ఐకన్ను నొక్కినపుడు, అనేక స్పెషన్లు కారెక్టర్లున్న డయలాగు పెట్టె కనిపిస్తుంది. అందులోని స్పెషలు కారెక్టర్లలో దేనిపైనైనా నొక్కితే అది పాఠ్యం లోకి చేరుతుంది. వీటిలో కొన్ని ప్రామాణికమైన గుర్తులు, పలికే విధాలు, గణిత సంజ్ఞలూ ఉంటాయి. (వీటిని స్థానిక వికీపీడియాకు తగునట్లుగా మార్చుకోవచ్చు. మరిన్ని వివరాల కోసం ఇంగ్లీషు వికీ లోని VisualEditor/Special characters చూడవచ్చు.) | |

మార్పులను భద్రపరచడం
[మార్చు]లింకులను దిద్దడం
[మార్చు] |
పరికరాల పెట్టె లోని "లింకు" ఐకాన్ (గొలుసులోని లింకు) ద్వారా గానీ,Ctrl+Kఅనే కీబోర్డు షార్ట్కట్ (మ్యాక్లో ⌘ Command+K) ఉపయోగించి గానీ లింకు చేర్చవచ్చు.
వచనాన్ని ఎంచుకుని, ఆపై "లింకు" బొత్తాన్ని నొక్కితే, ఆ వచనానికి దగ్గరగా ఉన్న లింకులను సూచించే డ్రాప్ డౌన్ జాబితాతో ఒక డయలాగ్ పెట్టె తెరుచుకుంటుంది. కేవలం ఒక పదాన్ని కలిగి ఉన్న లింకు కోసం, ఆ పదాన్ని ఎంచుకోవచ్చు, లేదా కర్సర్ను ఆ పదంలో ఉంచవచ్చు. |
|
| |
 |
బొత్తాన్ని గానీ, షార్ట్కట్ను గానీ వాడినపుడు, డైలాగ్ పెట్టె తెరుచుకుంటుంది. దీనిలో లింకు ఇవ్వదలచిన పేజీ పేరును టైప్ చేయవచ్చు. విజువల్ ఎడిటర్, ఆ పదానికి సరిపోలే పేజీల కోసం వెతికి అంతర్గత లింకులు ఇవ్వడంలో సాయపడుతుంది. |
|
| |
 |
లింకును నమోదు చేసిన తర్వాత లేదా ఎంచుకున్న తర్వాత, ↵ Enterనొక్కి గానీ, "పూర్తయ్యింది"బొత్తాన్ని నొక్కి గానీ లింకు ప్రక్రియను పూర్తి చెయ్యాలి. ఆ లింకు వెంటనే విజువల్ ఎడిటర్ పేజీలో కనిపిస్తుంది, అయితే, పేజీలో చేసిన ఇతర మార్పుల లాగానే, మొత్తం పేజీని 'ప్రచురించే' వరకు ఇది భద్రం కాదు. |
|
| |
 |
మరొక వెబ్సైట్లోని వెబ్పేజీకి లింకు చేసే ప్రక్రియ కూడా ఇలాంటిదే: "బయటి సైటు"అనే ట్యాబును ఎంచుకుని, ఆ పెట్టెలో సంబంధిత URL ను ఇవ్వండి. |
|
| |
 |
పేరు గానీ, వ్యాఖ్య గానీ ఇవ్వకుండా కేవలం url మాత్రమే ఇచ్చిన బయటి లింకులు పేరేమీ లేకుండా, ఒక అంకెతోటి బాణం గుర్తుతోటీ కనిపిస్తాయి, ఇలాగ: [1]. కర్సరును పదం నుండి ఒక స్పేసు ఎడంగా ఉంచి వీటిని జోడించవచ్చు. బొత్తాన్ని నొక్కి గానీ, షార్ట్కట్ వాడి గానీ లింకు సాధనాన్ని తెరవండి. పెట్టెలో URL టైప్ చేసి, లింకును చొప్పించడానికి "పూర్తయ్యింది"నొక్కండి. |
|
| |
 |
ఇప్పటికే ఉన్న లింకును మార్చడానికి లేదా తీసివేయడానికి, ఆ వచనంలో క్లిక్ చేసి, దాని సమీపంలో కనిపించే "లింకు"ఐకన్ను నొక్కితే సవరించే డైలాగ్ పెట్టె కనిపిస్తుంది. Ctrl+Kకీబోర్డ్ షార్ట్కట్ తో కూడా ఈ పని చెయ్యవచ్చు. )
లింకు ఎడిటింగ్ డైలాగ్ పెట్టెలో లింకును మార్చవచ్చు. డైలాగ్ పెట్టెకు పైన కుడి మూలలో "మార్చు"కు ఎడమ వైపున ఉన్న కొట్టేసిన గొలుసు లింకు బొమ్మపై నొక్కి లింకును పూర్తిగా తొలగించవచ్చు. లింకుపై నొక్కి లింకు లక్ష్యాన్ని మరొక విండోలో తెరవవచ్చు. (బయటి లింకు పనిచేస్తోందో లేదో తనిఖీ చేయడానికి ఇలా చెయ్యవచ్చు.) |
మూలాల దిద్దుబాటు
[మార్చు](ఏ ప్రచురణనైతే ఉదహరిస్తున్నామో దాన్ని మూలం అంటాం. ఉదహరించడాన్ని ఉల్లేఖన అంటాం. ఈ రెంటినీ ఒకదానికొకటి ప్రత్యామ్నాయంగా వాడుతూండడం కద్దు. మూలాల జాబితా, ఉల్లేఖనల జాబితా రెండూ ఒకటే అని గమనించాలి) విజువల్ ఎడిటరు ద్వారా మూలాలను ఉల్లేఖించడానికి మొత్తం మూడు పద్ధతులున్నాయి:
- . ఇందులో "ఉల్లేఖించండి" అనే మెనూ ఉంటుంది. కానీ అందులో ఉల్లేఖన మూసలేమీ ఉండవు. ఇదొక సరళమైన, ప్రాథమికమైన ఉల్లేఖన పద్ధతి. 2021 మార్చి నాటికి తెవికీలో ఈ పద్ధతి లేదు.
- . రెండవ పద్ధతిలో "ఉల్లేఖించండి" అనే మెనూ కింద ముఖ్యమైన కొన్ని ఉల్లేఖన మూసలుంటాయి. వాటిని వాడి వాడుకరి ఉల్లేఖనలను మానవికంగా సృష్టించాలి. 2021 మార్చి నాటికి తెవికీలో ఈ పద్ధతి కూడా లేదు.
- . ఇక, మూడవది ఈ మూడింటి లోకీ అధునికమైన పద్ధతి. 2021 మార్చి నాటికి తెలుగు వికీపీడియాలో ఈ పద్ధతే అమల్లో ఉంది. ఇందులో కూడా "ఉల్లేఖించండి" బొత్తాన్ని వాడుతారు. కానీ దాని కింద మెనూ ఏమీ ఉండదు, దాన్ని నొక్కగానే నేరుగా ఒక డయలాగ్ పెట్టె తెరుచుకుంటుంది. ఇందులో, మూలానికి సంబంధించిన URL, DOI, ISBN, PMID, PMCID, QID లలో ఏదో ఒకటి ఇచ్చినపుడు, citoid అనే సేవ, దానికి తగిన ఉల్లేఖన మూసను తానే ఎంచుకుని, ఆటోమాటిగ్గా ప్రామాణిక ఉల్లేఖనను తయారు చేస్తుంది.
కొత్త ఉల్లేఖనను చేర్చడం
[మార్చు]
అనే బొత్తాన్ని నొక్కినపుడు ఒక డయలాగ్ పెట్టె తెరుచుకుంటుంది. అందులో "ఆటోమాటిగ్గా", "మానవికంగా", "ఉన్నదాన్నే మళ్ళీ" అనే మూడు ట్యాబులుంటాయి.
ఆటోమాటిగ్గా
[మార్చు]మానవికంగా
[మార్చు]మానవికంగా ట్యాబు నుండి మూలాలను రెండు విధాలుగా చేర్చవచ్చు: ప్రామాణికమైన ఉల్లేఖన మూసను వాడడం ఒక పద్ధతి కాగా, ప్రాథమిక రూపం లోని ఉల్లేఖన చేర్చడం రెండో పద్ధతి.
ప్రామాణిక ఉల్లేఖన మూసలను వాడడం
[మార్చు]| సాధారణంగా వాడే పుస్తకాలు, వార్తలు వంటి ఉల్లేఖన మూసల లింకులు ఇక్కడ ఉంటాయి. స్థానికంగా మరిన్ని ఉల్లేఖన మూసలను కూడా చేర్చుకునే వీలు కూడా ఉంది. (స్థానిక వికీల్లో కొత్త ఉల్లేఖన మూసలను చేర్చే పద్ధతిని VisualEditor/Citation tool వద్ద చూడవచ్చు) |  |
| " |
 |
| మరిన్ని పరామితులను చేర్చేందుకు, మూస మినీ-ఎడిటరు లోని స్క్రాల్ బారును కిందికి లాగితే కనబడే "⧼visualeditor-dialog-transclusion-add-param⧽" ని నొక్కండి. |  |
| పనయ్యాక "చొప్పించు" ను నొక్కండి. | |
"ప్రాథమిక" ఉల్లేఖనను వాడడం
[మార్చు]ఉన్న ఉల్లేఖననే మళ్ళీ వాడడం
[మార్చు]ఈసరికే ఉన్న ఉల్లేఖనను దిద్దడం
[మార్చు]మూలాల జాబితాను చేర్చడం
[మార్చు]ఇన్లైన్లో కాకుండా విడిగా ఉల్లేఖనను చేర్చడం
[మార్చు]బొమ్మలను, ఇతర మీడియా దస్త్రాలనూ దిద్దడం
[మార్చు]
బొమ్మలను దిద్దడం[మార్చు] | |
| పేజీలో బొమ్మను చేర్చేందుకు (లేదా మరేదైనా మీడియా దస్త్రాన్ని చేర్చేందుకు), "చొప్పించు" మెనూ లోని "బొమ్మలు, మీడియా" ఐకన్ను (కొండల బొమ్మ) నొక్కండి. పేజీలో కర్సరు ఎక్కడుంటే అక్కడ, ఎంచుకున్న బొమ్మ వచ్చి చేరుతుంది. |  |
| "బొమ్మలు, మీడియా" ఐకన్ను నొక్కినపుడు ఒక డయలాగ్ పెట్టె తెరుచుకుంటుంది. అది వికీమీడియా కామన్సు లోను, స్థానిక వికీ లోనూ మీరు దిద్దుబాటు చేస్తున్న పేజీ పేరుకు సరిపోలే బొమ్మల కోసం వెతుకుతుంది.
ఆ పెట్టెలో ఉన్న వెతుకు పెట్టె లోని పాఠ్యాన్ని మార్చి వెతుకులాటను మార్చవచ్చు. దస్త్రాన్ని ఎంచుకునేందుకు, దాని థంబ్నెయిలు మీద నొక్కండి. దీంతో ఆ బొమ్మ పేజీలో కర్సరు ఉన్నచోటకు చేరుతుంది. | |
| ఈ మీడియా డయలాగ్ పెట్టెలో ప్రత్యామ్నాయ పాఠ్యాన్ని చేర్చవచ్చు. స్క్రీన్ రీడర్లను వాడే పాఠకులకూ, బొమ్మలను సరిగ్గా చూడలేని వారికీ ఇది సౌకర్యంగా ఉంటుంది. |  |
| "నిశిత అమరికలు" విండోలో బొమ్మకు సంబంధించిన ఎలైన్మెంటు, బొమ్మ రకం, బొమ్మ పరిమాణం వంటి అనేక పరామితులను చేర్చవచ్చు. |  |
| పనంతా అయ్యాక, "మార్పులు వర్తింపజేయి"నొక్కి ఆ డయలాగ్ పెట్టెను మూసేసి, దిద్దుబాటు పేజీకి తెరిగి వెళ్ళండి. | |
| పేజీలో ఈసరికే ఉన్న బొమ్మపై నొక్కి, అపుడు బొమ్మకు దిగువలన కనిపించే "బొమ్మలు, మీడియా" ఐకన్ను నొక్కి, బొమ్మ వ్యాఖ్యను దిద్దవచ్చు, ఇతర సెట్టింగులను మార్చవచ్చు.
బొమ్మపై నొక్కి, బొమ్మకు కింద రెండు మూలల్లోనూ కనిపించే రెండు తలల బాణాలను పట్టుకుని కావలసిన విధంగా లాగి బొమ్మ పరిమాణాన్ని మార్చవచ్చు. బొమ్మను పైకి గాని కిందకు గానీ లాగి పేజీలో మీక్కావలసిన చోటికి మార్చవచ్చు. |
 |
బొమ్మల గ్యాలరీలను దిద్దడం
[మార్చు]మూసలను దిద్దడం
[మార్చు]ఆరంభం
[మార్చు]| పేజీలో ఎక్కడ మూసను చేర్చాలో అక్కడ కర్సరును పెట్టి, "చొప్పించు"మెనూ లోని "మూస" ఐకన్ను (పజిల్ ముక్క) నొక్కండి. |  |
| మీకు కావలసిన మూస పేరును టైపు చెయ్యడం మొదలు పెట్టగానే సంబంధిత మూసల జబితను చూపిస్తుంది. కావలసినదాన్ని ఎంచుకుని "మూస చేర్చు"నొక్కండి. |  |
| పేజీలో ఈసరికే ఉన్న మూసను దిద్దవచ్చు కూడా. దిద్దాల్సిన మూసపి నొక్కినపుడూ అది నీలం రంగు లోకి మారుతుంది. దాని కింద "మూస" ఐకను (పజిలు ముక్క) కనిపిస్తుంది. "మార్చు" లింకుపై నొక్కండి. |  |
| కొన్ని మూసలు పాఠకులకు కనిపించవు. అలాంటివి విజువల్ ఎడిటరులో పజిలు ముక్క లాగా కనిపిస్తాయి. Anchor |  |
| ఆ ఐకన్ను ఎంచుకున్నపుడు, సందర్భ మెనూ కనిపిస్తుంది. అప్పుడు మూసను దిద్దవచ్చు. |  |
మూస పరామితులు[మార్చు] | |
| కొత్త మూసను చేర్చినపుడు గానీ, ఉన్న మూసనే తెరిచినపుడు గానీ, విజువల్ ఎడిటరు "⧼visualeditor-dialog-transclusion-title⧽" అనే డయలాగ్ పెట్టెను తెరుస్తుంది. ఆ మూసకు టెంప్లేట్డేటా ఉందా లేదా అనేదాన్ని బట్టి అది కనిపించే విధం ఉంటుంది. | |
ఇక్కడ చూపిన మూసకు టెంప్లేట్డేటా లేదు. డయలాగ్ పెట్టెలో, మూస డాక్యుమెంటేషనుకు లింకు ఉంది. ఆ డాక్యుమెంటేషను చదివితే మూసకు పరామితులేమైనా ఉన్నాయేమో, ఉంటే ఆ ఫీల్డులలో ఏమి రాయాలో కూడా తెలుస్తుంది. కొన్ని పరామితులకు పేరు ఉంటుంది, కొన్నిటికి ఉండదు. పేరు లేని పరామితులకు అంకెలనే పేరుగా వాడాలు. పేరు లేని మొట్టమొదటి పరామితికి 1, రెండవదానికి 2,.. ఇలా.
|
 |
| మూసలో టెంప్లేట్డేటా ఉంటే, డయలాగ్ పెట్టెలో పరామితుల (పేరున్న) జాబితా కనిపిస్తుంది. |  |
| ఈ సరికే ఉన్న మూస లోని పరామితులను దిద్దవచ్చు. "⧼visualeditor-dialog-transclusion-add-param⧽" నొక్కి, అడుగున కొత్త పరామితిని చేర్చవచ్చు కూడా. |  |
| ఒక మూస లోపల వేరే మూసలు ఇమిడి ఉన్నపుడు, ఈ ఉప మూసలు ఈ మూస పరామితుల లోపల కనిపిస్తాయి. వాటిని పరామితుల ఫీల్డు లోపలనే దిద్దవచ్చు.
పరామితులను చేర్చడం ద్వారా కొత్త ఉప మూసలను చేర్చవచ్చు. మూస, ఉప మూసలను అనుమతిస్తుందో లేదో దని డాక్యుమెంటేషను చూసి తెలుసుకోవచ్చు. ఒకదానిలో ఒకటి ఇమిడిపోయే నెస్టెడ్ మూసలను ప్రస్తుతం వికీటెక్స్టు ఎడిటరులో మాత్రమే దిద్దగలరు, విజువల్ ఎడిటరులో చెయ్యలేరు (ఫ్యాబ్రికేటరులో దీనికి సంబంధించిన టికెట్ను చూడండి). |
 |
ముగించడం[మార్చు] | |
| మూసను దిద్దడం పూర్తయ్యాక, "మార్పులు వర్తింపజేయి" నొక్కితే, డయలాగ్ పెట్టె మూసుకుని దిద్దుబాటు పేజీకి తిరిగి వెళ్తారు. | |
మూసలను సబ్స్టిట్యూట్ చెయ్యడం[మార్చు] | |
మూసను సబ్స్టిట్యూటు చెయ్యాల్సినపుడు, దాని పేరుకు ముందు subst: (కోలన్తో సహా) అని చేర్చండి.
అంతా అయ్యాక, "మూస చేర్చు" బొత్తాన్ని నొక్కండి. పరామితులేమైనా చేర్చాల్సి ఉంటే చేర్చి, "చొప్పించు" నొక్కండి. |
 |
| "మార్పులు వర్తింపజేయి" నొక్కాక, పేజీలో మూస విస్తరించి కనబడుతుంది. |  |
జాబితాలను దిద్దడం
[మార్చు]పట్టికలను దిద్దడం
[మార్చు] |
విజువల్ ఎడిటరు ద్వారా పట్టికలను చేర్చడం, దిద్దడం చెయ్యవచ్చు.
మీ కంప్యూటరులో ఉన్న కామా సెపరేటెడ్ వ్యాల్యూ ఫైలును (.csv) లాగి ఇక్కడి దిద్దుబాటు విండోలో పడేసినా విజువల్ ఎడిటరు పట్టికను సృష్టిస్తుంది. | |
| "చొప్పించు" మెనూ లోని పట్టికను నొక్కినపుడు, విజువల్ ఎడిటరు ఒక నాలుగు X నాలుగు పట్టికను కర్సరు ఉన్న స్థానంలో చేరుస్తుంది.
ఇప్పుడు ఆ కొత్త పట్టికకు సందర్భ మెనూ కనిపిస్తుంది. దాని ద్వారా, పట్టికకు వ్యాఖ్యను (క్యాప్షను) ఇవ్వవచ్చు. |
||
| ఏదైనా గడిని ఎంచుకోవాలంటే ఆ గడిలో ఒకసారి నొక్కండి. |  | |
 |
||
 |
అడ్దువరుసను గాని, నిలువువరుసను గానీ చేర్చవచ్చు, తొలగించవచ్చు. | |
| గడులను విలీనం చెయ్యవచ్చు: ఆ గడులను ఎంచుకుని పట్టిక మెనూ లోని "విలీనం చెయ్యి" నొక్కండి. |  | |
| గడులను విలీనం చేసినపుడు, ఒక గడి లోని పఠ్యం మాత్రమే నిలిచి ఉంటుంది; మొగతా గడులోని పాఠ్యం పోతుంది. పోయిన పాఠ్యం లోని కొంతగాని, అంతాగానీ కావాలనుకుంటే, రదుచెయ్యి నొక్కి, మీక్కావలసిన పాఠ్యాన్ని తరలించడం గాని, కాపీ గానీ చేసుకుని ఆపై విలీనం చెయ్యండి. |  | |
| విలీనం చేసిన గడులను విడదీయవచ్చు. విలీనమై ఉన్న గడి లోని పాఠ్యం, విడదిసిన తరువాత మొదటి గడి లోకి చేరుతుంది. అవసరమైతే ఆ పఠ్యం లోని భాగాలను మిగతా గడుల్లోకి తరలించవచ్చు. |  | |
వర్గాలను దిద్దడం
[మార్చు] |
వర్గాలను దిద్దేందుకు "పేజీ ఎంపికలు" మెనూ లోని "వర్గాలు" అంశాన్ని నొక్కండి. ఈ అంశం ఎక్కడుందో కనబడకపోతే, మూడు అడ్డుగీతల బొమ్మ ఎక్కడుందో చూడండి.. అదే ఈ మెనూ, అందులోనే ఈ అంశం ఉంటుంది. |
 |
"వర్గాలు" ను నొక్కినపుడు ఒక డయలాగు పెట్టె తెరుచుకుంటుంది. పేజీలో ఈసరికే ఉన్న వర్గాలను అది చూపిస్తుంది. కొత్త వర్గాన్ని చేర్చే సౌకర్యం కూడా అందులో ఉంటుంది.
ఈ పేజీని వర్గాల్లో డిఫాల్టుగా ఏ అక్షరక్రమంలో పేర్చాలో సూచించే వీలు (డిఫాల్టు సార్టింగు కీ) ఉంటుంది. వర్గంలో ఈ పేజీ ఏ అక్షరం కింద చూపించాలో చెప్పే సౌకర్యం ఇది. ఉదాహరణకు, "ఆంధ్రప్రదేశ్ పరిశ్రమలు" అనే పేజీకి ఆంధ్రప్రదేశ్ వర్గం చేర్చి ఉంది. పేరు ప్రకారం (ఆంధ్రప్రదేశ్ పరిశ్రమలు) ఈ పేజీ వర్గం:ఆంధ్రప్రదేశ్ వర్గంలో "ఆ" అనే క్షరం కింద రావాలి. కానీ డిఫాల్టుగా పేర్చాల్సిన తీరు (డిఫాల్టు సార్టింగు కీ) పెట్టెలో "పరిశ్రమలు-ఆంధ్రప్రదేశ్" అని ఉంది. దీని ప్రకారం ఈ పేజీ ఆంధ్రప్రదేశ్ వర్గంలో "ప" అనే అక్షరం కింద చేరుతుంది. |
 |
పేజీకి ఓ వర్గాన్ని చేర్చాలంటే, "వర్గాన్ని చేర్చు" ఫీల్డులో వర్గం పేరు ఇవ్వాలి. వర్గం పేరు టైపు చెయ్యదం మొదలుపెట్టగానే విజువల్ ఎడిటరు, ఆ అక్షరాలకు సరిపోలే వర్గాలను చూపించడం మొఇదలు పెడుతుంది. వాటిలో సరైనదాన్ని ఎంచుకోవచ్చు. లేదా ఒక కొత్త వర్గాన్ని సృష్టించవచ్చు. (ఈ పేజీని భద్రపరచాక, ఈ కొత్త వర్గపు లింకు, దాని పేజీ ఇంకా సృష్టించలేదు కాబట్టి, ఎర్రగా కనిపిస్తుంది) |
 |
ఉన్న వర్గాన్ని తీసేసేందుకు, దానిపై నొక్కి "తీసివెయ్యి" ఐకన్ను (చెత్తబుట్ట బొమ్మ) నొక్కాలి.
వర్గాన్ని నొక్కినపుడు దానిలో, ఆ వర్గానికే ప్రత్యేకించిన సార్టింగు కీని మార్చుకునే వీలు కనిపిస్తుంది. దీనికి డిఫాల్టు సార్టింగు కీపై ఆధిపత్యం ఉంటుంది. |
| పనంతా అయ్యాక, "మార్పులు వర్తింపజేయి" నొక్కి పేజీ దిద్దుబాటు విండోకు తిరిగి వెళ్ళవచ్చు. | |
పేజీ అమరికలను దిద్దడం
[మార్చు]గణిత సూత్రాలను దిద్దడం
[మార్చు]పద్యాలు తదితర ప్రత్యేక అంశాలను దిద్దడం
[మార్చు]పేజీల తరలింపు
[మార్చు]విజువల్ ఎడిటర్తో పేజీని తరలించడం, సోర్స్ ఎడిటర్తో తరలించడం లాగానే ఉంటుంది.
కీబోర్డ్ షార్ట్కట్లు
[మార్చు]చాలా మంది వాడుకరులు బొద్దు, ఇటాలిక్, వికిలింకుల కోసం పరికరాల పట్టీని వాడరు; కీబోర్డు షార్ట్కట్ల ద్వారా నేరుగా చేస్తారు. కీబోర్డ్ షార్ట్కట్లను వాడి పరికరాల పట్టీ లోని అంశాలను ఉపయోగించకుండా నేరుగా వేగంగా చొప్పించవచ్చు. విజువల్ ఎడిటరులో సాధారణంగా ఉపయోగించే కీబోర్డు షార్ట్కట్ల జాబితా ఇది:
| PC షార్ట్కట్ | చర్య | Mac షార్ట్కట్ |
|---|---|---|
| Ctrl+B | బొద్దు | ⌘ Cmd+B |
| Ctrl+I | ఇటాలిక్ | ⌘ Cmd+I |
| Ctrl+K | లింకు చేర్చు | ⌘ Cmd+K |
| Ctrl+X | కట్ | ⌘ Cmd+X |
| Ctrl+C | కాపీ | ⌘ Cmd+C |
| Ctrl+V | పేస్టు | ⌘ Cmd+V |
| Ctrl+Z | రద్దుచెయ్యి | ⌘ Cmd+Z |
















































